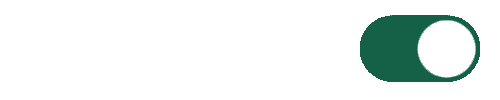Cara Mematikan Windows Defender – Bagaimana cara menonaktifkan Windows Defender? Apakah fitur scan otomatis Windows Defender bisa dimatikan? Kenapa Windows Defender sering melakukan cekalan saat menginstall aplikasi? Temukan semua jawabannya di sini. Silakan gunakan daftar isi bawah sesuai keperluan kalian. Tks.
Windows Defender (WD) adalah perangkat lunak gratis bawaan sistem operasi Windows, yang bermanfaat untuk melindungi perangkat kalian dari virus, malware, ransomware, spyware, dll.
Sebelumnya banyak user Windows yang menganggap Windows Defender sebagai aplikasi anti virus tidak berguna, sehingga banyak dari mereka yang menambah keamanan sistem dengan anti virus pihak ketiga.
Baca: daftar anti virus terbaik yang ringan dan stabil
Namun baru-baru ini, sekira pas Windows 8 rilis, Microsoft mengubah Windows Defender menjadi anti virus gratisan yang cukup bagus dalam memberikan keamanan sistem.
Misalnya dengan fitur sandboxing dan deteksi malware berbasis cloud, membuat Windows Defender bisa mendeteksi ancaman dengan cepat dan meningkatkan perlindungan secara keseluruhan.
Terlepas dari segala peningkatan dan fitur keamanan sistemnya, ternyata banyak juga user Windows yang masih tidak suka dengan keberadaan Windows Defender.
Alasannya cukup beragam. Mulai dari memberatkan kinerja PC atau laptop, sampai karena sudah pakai anti virus lain yang lebih bagus.
Tapi yang lebih sering ditemui adalah, karena Windows Defender suka ‘seenak jidat’ memblokir aplikasi-aplikasi yang hendak diinstall. Meskipun aplikasi tersebut merupakan aplikasi resmi dan berlisensi.
Nah, jika kalian termasuk yang tidak suka dengan Windows Defender karena menjengkelkan, kalian bisa mematikannya dengan cara-cara di bawah.
Cara Mematikan Windows Defender
Mematikan Windows Defender, baik secara permanen ataupun sementara waktu, setidaknya bisa dilakukan dengan 3 cara; via settings, via gpedit.msc, dan via registry editor. Satu persatu akan kami jelaskan secara detail, silakan disimak.
1. Mematikan Windows Defender via Security
Berikut adalah cara menonaktifkan Windows Defender via Security:
- Klik Start, lalu ketik Windows Security. Tekan enter;
- Di sidebar sebelah kiri, klik Virus & threat protection;
- Klik Manage settings di bagian Virus & threat protection settings;
- Matikan Windows Defender pada bagian Real-time protection. Pastikan tuas dalam keadaan off.
Setelah mengikut langkah-langkah di atas, Windows Defender akan nonaktif; tidak akan melakukan scanning pada aplikasi yang hendak kailan install; ataupun melakukan scanning cepat ketika kalian masuk ke sebuah folder.
Sekadar tips, hidupkan kembali Windows Defender jika tugas yang memerlukan WD dalam keadaan mati sudah selesai meskipun kalian punya anti virus lain dari pihak ketiga.
2. Mematikan Windows Defender via Local Group Policy
Menonaktifkan Windows Defender via Local Group Policy hanya bisa dilakukan di Windows 10 Pro. Jadi kalau di laptop atau PC kalian terinstall Windows 10 Home edition, cara ini tidak akan bisa; skip saja ke cara selanjutnya.
Untuk memastikan versi Windows apa yang kalian pakai silakan baca: cara melihat versi Windows.
Berikut adalah cara menonaktifkan Windows Defender via Local Group Policy:
- Matikan dahulu Temper protection. Caranya masuk ke Start > Windows security > Virus & threat protection. Di bawah bagian Virus & threat protection settings, klik tombol Manage settings. Di sana ada fitur Temper protection, pastikan posisinya Off;
- Buka Run atau bisa juga dengan menekan tombol Winkey + R;
- Ketik gpedit.msc lalu tekan enter;
- Di kolom sebelah kiri, masuk ke Computer Configuration > Administrative Templates > Windows Components > Windows Defender Antivirus;
- Di kolom sebelah kiri, cari keyfile Turn Off Windows Defender Antivirus. Klik dua kali.
- Pilih opsi Enabled untuk mematikan Windows Defender;
- Klik tombol Apply, lalu OK.
Setelah kalian mengikuti langkah-langkah di atas, Windows Defender akan nonaktif sepenuhnya. Anti virus tersebut tidak akan melakukan scanning dan menghentikan proteksi sepenuhnya pada perangkat kalian.
3. Mematikan Windows Defender via Registry Editor
Sebelum mengikut langkah-langkah di bawah, sebagai peringatan dini kami sampaikan, mengubah registry di regedit bisa menyebabkan kerusakan permanen pada instalasi apabila tidak dilakukan dengan benar. Saran kami backup dulu data atau lebih baik pakai cara yang lainnya.
Berikut adalah cara menonaktifkan Windows Defender via Regedit:
- Klik Start, lalu ketik Regedit. Tekan enter;
- Masuk ke lokasi HKEY_LOCAL_MACHINE\SOFTWARE\Policies\Microsoft\Windows Defender Antivirus;
- Klik kanan di folder Windows Defender > New > DWORD (32-bit) Value;
- Beri nama key value tersebut DisableAntiSpyware, lalu tekan enter;
- Klik dua kali key yang baru saja dibuat, lalu ganti value datanya dari 0 ke 1;
- Klik OK.
- Ulangi langkah No.3, namun beri nama key valuenya dengan Real-Time Protection, kemudian ubah value datanya dari 0 ke 1;
- Klik kanan folder Real-Time Protection > New > DWORD (32-bit) Value, lalu beri nama DisableBehaviorMonitoring;
- Klik dua kali key baru tersebut, lalu set value datanya dari 0 ke 1;
- Ulangi beberapa kali langkah No.8, namun beri nama key valuenya masing-masing dengan DisableOnAccessProtection dan DisableScanOnRealtimeEnable. Kemudian set value data kedua key tersebut dari 0 ke 1.
Setelah mengikut langkah-langkah di atas, silakan restart PC atau laptop kalian, Windows Defender akan nonaktif secara permanen. Setidaknya sampai ada tindakan dari kalian untuk mengaktifkannya kembali secara manual.
Cara mengaktifkannya kembali, kalian cukup hapus key value DisableAntiSpyware dan juga folder Real-Time Protection.
FAQ Cara Mematikan Windows Defender
Bagaimana cara mematikan Windows Defender sementara?
Untuk mematikan Windows Defender sementara, silakan klik Start > ketik Windows Security > Virus & threat protection > klik Manage settings di bagian Virus & threat protection settings > Pastikan Real-time protection dalam keadaan Off.
Bagaimana cara menonaktifkan Windows Defender secara permanen?
Untuk Windows 10 Pro bisa lewat Local Group Policy atau gpedit.msc. Caranya bisa dibaca lengkap di sini.
Akhir Kata
Demikian. Itulah 3 cara untuk mematikan atau menonaktifkan Windows Defender, baik secara sementara atau permanen.
Meskipun kadang menjengkelkan, menurut kami, Windows Defender secara aktif melindungi perangkat kalian dari malware, spyware, ransomware, dan program jahat lainnya. Jadi alangkah baiknya kalau kalian tidak secara penuh meninggalkan software ini dan tidak menginstall anti virus lain sama sekali.
Akhir kata, mau diaktifkan atau dinonaktifkan, Windows Defender akan terus menjalankan fungsinya sebagai program yang memproteksi perangkat dari kejahatan. Pilihan jatuh ke tangan masing-masing dari diri kalian. Terima kasih.