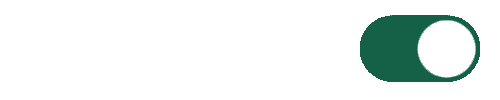Cara Melihat Versi Windows 10 – Bagaimana cara melihat tipe Windows 10 beserta versi buildnya? Bagaimana cara melihat pemilik lisensinya? Apa perbedaan antara Windows 10 Home dan Windows 10 Pro? Temukan semua jawabannya di sini. Silakan gunakan daftar isi di bawah untuk langsung ke topik yang kalian tuju. Tks.
Windows 10 rilis dalam beberapa versi. Di laptop atau PC, yang lazim diketahui dan diinstall ada dua jenis yaitu Windows 10 Pro dan Windows 10 Home.
Baca: semua versi Windows 10 yang ada di dunia
Keduanya memiliki fitur yang hampir sama. Tapi Windows 10 Pro memiliki beberapa kelebihan yang tidak disertakan pada versi Home. Salah satunya adalah fitur Local Group Policy yang memungkinkan kalian mengatur beberapa hal terkait sistem.
Local Group Policy (gpedit.msc), meskipun terdengar asing, mungkin akan berguna dalam beberapa hal. Seperti misalnya untuk mematikan fitur auto update Windows 10, yang membuat banyak orang jengkel.
Nah, lantas bagaimana cara mengetahui versi Windows yang terinstal di PC atau laptop? Caranya mudah. Begini …
Cara Melihat Versi Windows 10
Sedikitnya ada 6 cara yang bisa kalian lakukan untuk mengetahui versi Windows 10 yang terinstall di PC atau laptop kalian. Kami akan urutkan dari yang termudah ke yang paling ribet.
1. Cara Mengetahui Versi Windows via Winver
Berikut adalah cara mengetahui versi Windows 10 dengan winver:
- Klik Start.
- Ketik winver.
- Klik aplikasi yang muncul di hasil pencarian.
- Akan muncul jendela yang menampilkan informasi mengenai edisi Windows 10 dan versi buildnya.
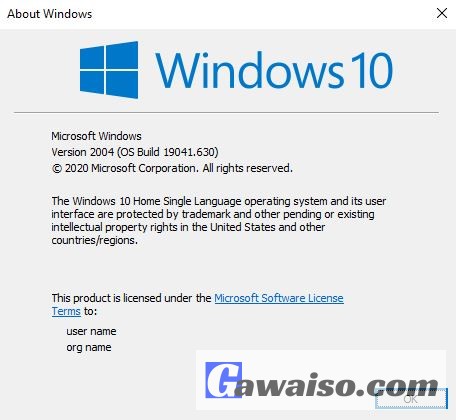
Kalian juga bisa menggunakan fitur Run dengan menekan tombol Winkey + R, lalu ketik winver dan tekan enter.
Setelah mengikut langkah-langkah di atas, akan muncul sebuah Windows dengan berbagai informasi: jenis Windows, versi build, dan nama pemegang lisensinya.
2. Cara Mengetahui Versi Windows via Explorer
Berikut adalah cara mengetahui versi Windows 10 via Explorer:
- Buka Explorer atau dengan menekan Winkey + E.
- Di kolom bagian kiri, klik kanan This PC > Properties.
- Akan muncul jendela yang memberitahukan edisi Windows 10 yang terinstall (tidak beserta versi buildnya).
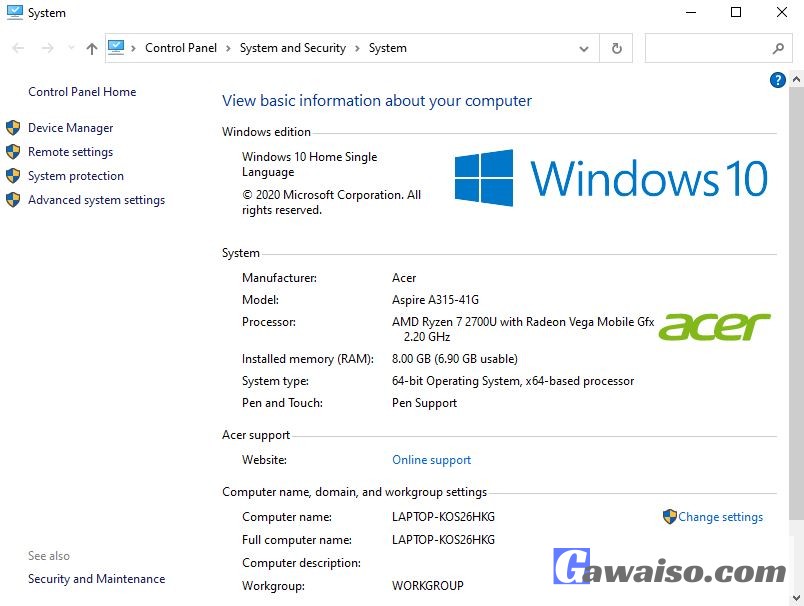
Kalian juga bisa membuka menu di atas lewat Control Panel > System & Security > System.
3. Cara Mengetahui Versi Windows via Settings
Berikut adalah cara mengetahui versi Windows 10 via settings:
- Buka Settings.
- Klik menu System.
- Di kolom sebelah kiri, scroll ke bawah sampai ketemu menu About, kemudian klik.
- Akan tampil informasi mengenai edisi Windows 10 yang terinstall beserta versi Buildnya (OS Build).
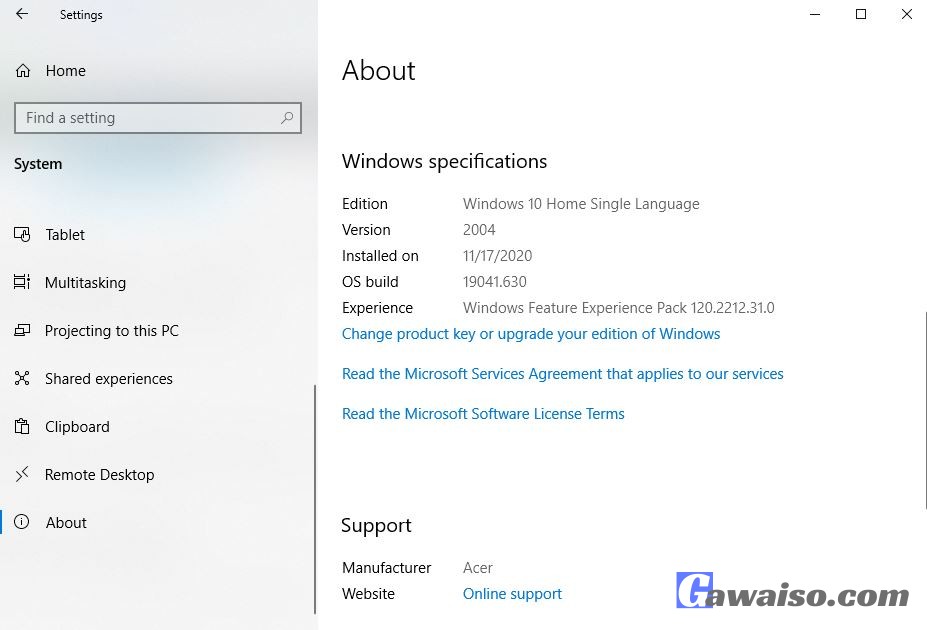
4. Melihat Versi Windows via CMD
Berikut adalah cara melihat versi Windows 10 via CMD:
- Klik Start, lalu ketik CMD. Tekan enter.
- Setelah ‘dunia hitam’ muncul, ketik systeminfo.
- Tunggu sejenak sistem mengumpulkan informasi mengenaik spesifikasi perangkat kalian.
- Setelah selesai, akan muncul informasi lengkap mengenai edisi Windows 10, versi build, sampai ke informasi perangkat keras yang tepasang di PC atau laptop kalian.
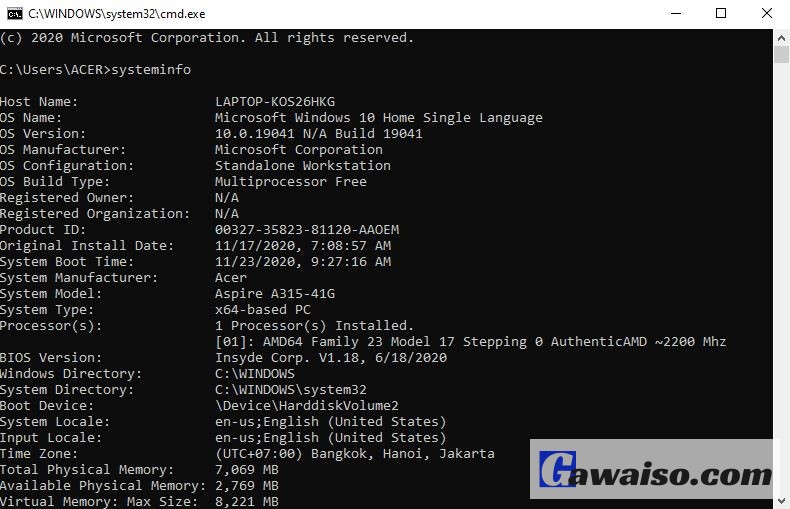
5. Melihat Versi Windows via DxDiag
Berikut adalah cara melihat versi Windows 10 via DxDiag:
- Klik Start, lalu ketik Run. Tekan enter. Atau kalian juga bisa membukanya dengan menekan tombol Winkey + R.
- Setelah terbuka jendela Run, ketik dxdiag. Enter.
- Akan muncul jendela yang memberikan deskripsi mengenai edisi Windows 10, versi build, dan juga informasi lainnya.
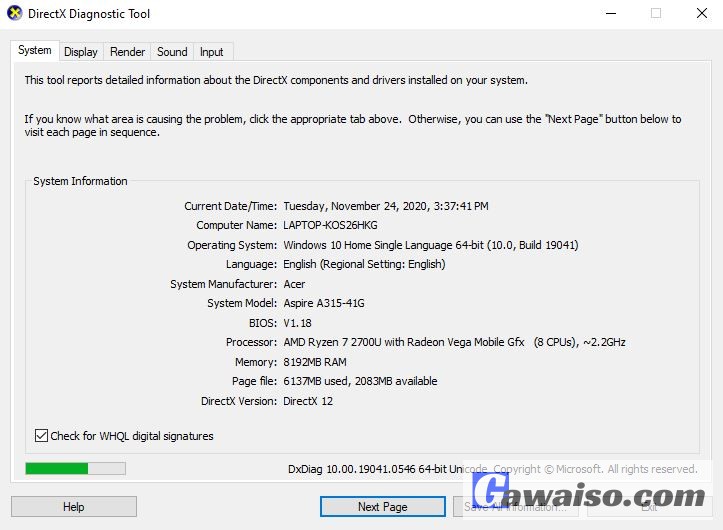
6. Melihat Versi Windows via Msinfo32
Berikut adalah cara melihat versi Windows 10 via Msinfo32:
- Klik Start, lalu ketik Run. Tekan enter. Atau kalian juga bisa membukanya dengan menekan tombol Winkey + R.
- Setelah terbuka jendela Run, ketik msinfo32. Enter.
- Akan ringkasan mengenai sistem termasuk edisi Windows 10 dan juga versi buildnya.
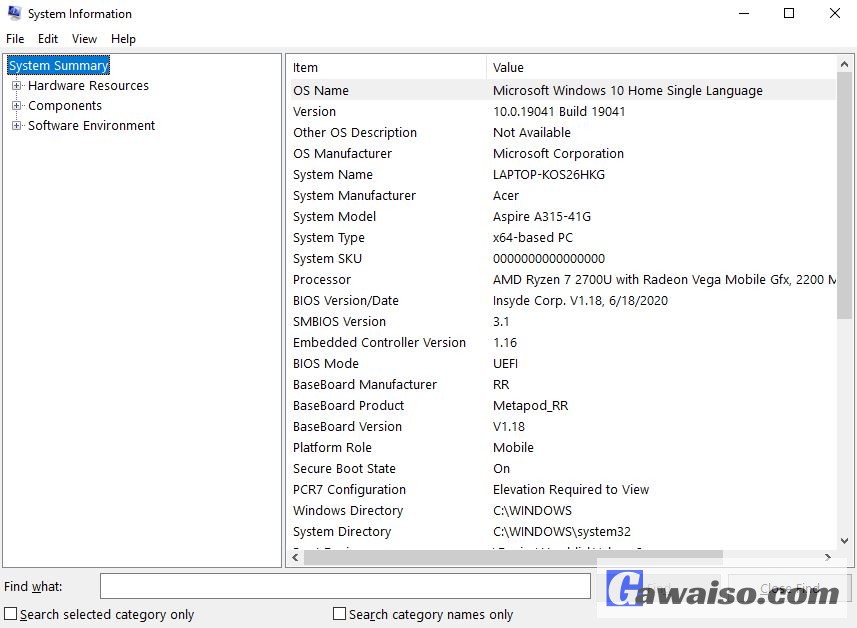
FAQ Cara Melihat Versi Windows 10
Bagaimana cara melihat versi Windows 10 yang terinstall?
Cara termudah adalah dengan membuka Run (Winkey + R), kemudian ketik winver. Enter. Akan muncul jendela yang menampilkan deskripsi mengenai edisi Windows dan versi buildnya.
Akhir Kata
Demikian. Itulan sedikitnya 6 cara yang bisa kalian lakukan untuk mengecek edisi Windows 10 dan versi buildnya. Mengapa penting untuk tahu edisi dan versi buildnya? Karena jika sewaktu-waktu PC atau laptop kalian mengalami kegagalan sistem, kalian bisa coba cari cara memperbaikinya di internet dengan mencantumkan edisi serta versi buildnya.
Selain itu, dengan mengetahui edisi dan versi build, kalian bisa tahu apa saja fitur yang ditambah dan dikurangi setelah melakukan update.
Well, cara-cara di atas tentu sudah kami tes sebelumnya. Sehingga kami bisa menjamin kalau langkah-langkah di atas sudah betul dan bisa dipraktikkan. Namun jika kalian menemukan kendala dalam mengikuti langkah-langkah di atas, monggo dikomentar saja. Tks.