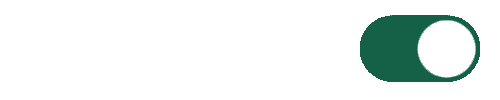Cara Mematikan Update Windows 10 – Apakah ada cara untuk menonaktifkan auto update Windows 10? Kenapa Windows 10 terus-terusan update? Kenapa update Windows 10 lama sekali? Temukan semua jawabannya di sini. Sila gunakan daftar isi di bawah untuk langsung ke topik yang kalian tuju. Tks.
Jika kalian adalah pengguna Windows 10, pasti kalian pernah merasa jengkel dengan fitur auto updatenya yang memakan waktu berabad-abad.
Sedikit cerita, kemarin salah satu teman kami mengalaminya. Laptop yang hendak ia pakai untuk presentasi mendadak melakukan update. Padahal file presentasinya ada di laptop tersebut. Menjengkelkan sekali.
FYI, di Windows 10, jika ada update penting (biasanya dinamai kumulatif update), sistem akan secara otomatis mendownload dan menginstallnya di PC atau laptop kalian.
Niatnya, sih, baik. Auto update tersebut dimaksudkan agar perangkat kalian menerima update-tan terbaru terkait keamanan, patch terhadap celah kerusakan sistem, dan peningkatan performa dan kestabilan.
Meskipun begitu, tetap saja fitur tersebut menjengkelkan karena seringkali dieksekusi secara otomatis tanpa sepengetahuan pemilik perangkat, mengganggu pekerjaan yang saat itu sedang dikerjakan, dan dalam beberapa kasus update Windows 10 tersebut ternyata malah membuat perangkat jadi lelet.
Cara Mematikan Auto Update Windows 10
Di artikel ini akan kami share cara mematikan update Windows 10 sementara ataupun permanen, sedikitnya dengan 3 cara. Begini …
1. Mematikan Update Otomatis Windows 10 via Settings
Kadang-kadang, kalian tidak perlu mematikan update Windows secara permanen. Kalian cukup menghentikan saja updatenya sementara waktu sampai kalian siap untuk menginstallnya.
Kenapa? Karena setuju tidak setuju, update keamanan dan tambal dari celah kerusakan sistem merupakan hal yang penting untuk Windows 10 kalian. Daripada nantinya terkena hack, masalahnya bisa jadi lebih besar.
Berikut adalah cara mematikan update Windows 10 sementara:
- Buka Settings.
- Klik Update & Security.
- Di samping kiri, klik Windows Update.
- Di paling bawah, klik tombol Advanced options.
- Di bagian Pause updates, klik drop-down menunya, lalu pilih berapa lama kalian ingin mematikan update Windowsnya (maksimal 35 hari).
Setelah kalian mengikuti langkah-langkah di atas, update Windows 10 akan nonaktif sampai batas waktu yang ditentukan. Kemudian setelah batas waktunya habis, kalian wajib menginstall update-nya agar opsi untuk pause update bisa digunakan kembali.
Catatan: kalian bisa mengaktifkan kembali auto update Windows 10 sebelum masa pause selesai, dengan memilih Select date di langkah No. 5. Atau dengan meng-klik tombol Resume updates di halaman Windows Update.
2. Mematikan Auto Update Windows 10 via Group Policy
Jika kalian menggunakan Windows 10 Pro, Local Group Policy bisa membantu kalian untuk menonaktifkan update Windows secara permanen atau kalian juga bisa mengotak-atik Group Policy tersebut untuk mengubah kapan update-an Windows tersebut sebaiknya terinstall.
Menonaktifkan Auto Update Windows 10
Berikut adalah cara menonaktifkan auto update menggunakan Group Policy:
- Klik Start, lalu ketik gpedit.msc dan tekan enter.
- Masuk ke folder Computer Configuration > Administrative Templates > Windows Components > Windows Update.
- Cari entry dengan nama Configure Automatic Updates, kemudian klik dua kali.
- Pilih opsi Disabled untuk menonaktifkan auto update Windows 10 secara permanen.
- Klik tombol Apply, lalu OK.
Setelah kalian mengikut langkah-langkah di atas, auto update WIndows 10 akan menjadi tidak aktif. Namun demikian, kalian bisa melakukan update secara manual dengan mengklik tombol Check for updates di Settings > Update & Security > Windows update.
Mengatur Waktu Update Windows 10
Berikut adalah cara mengatur waktu update Windows 10 agar tidak auto download dan auto install di jam kerja:
- Klik Start, lalu ketik gpedit.msc dan tekan enter.
- Masuk ke folder Computer Configuration > Administrative Templates > Windows Components > Windows Update.
- Cari entry dengan nama Configure Automatic Updates, kemudian klik dua kali.
- Pilih opsi Enabled.
- Kemudian, di drop-down menu ‘Configure automatic updating’ pilih opsi No. 2 – Notify for download and auto install agar ketika ada update, Windows 10 kalian tidak otomatis mendownload dan menginstall update-an tersebut, melainkan hanya mengirimkan pemberitahuan.
- Klik tombol Apply, lalu OK.
Catatan: untuk mengaktifkan kembali auto update, ikuti langkah-langkah di atas. Hanya saja di langkah No.4, pilih opsi Not Configured.
3. Mematikan Update Windows 10 via Regedit
Menonaktifkan update Windows 10 juga bisa dilakukan via Regedit atau Registry Editor. Hanya saja mungkin akan berisiko kerusakan sistem jika ada kesalahan dalam pengaturannya. Jadi kami rekomendasikan untuk membuat restore point terlebih dahulu sebelum mengotak-atik regedit.
Dokumentasi tentang Regedit bisa dibaca di sini.
Oh, ya di Registry Editor ini kalian bisa menonaktifkan auto update secara permanen ataupun menetapkan waktu kapan update tersebut didownload dan diinstall, seperti pada gpedit.msc.
Do with your own risk!
Menonaktifkan Update Windows 10
- Klik Start, lalu ketik Regedit dan tekan enter.
- Masuk ke folder HKEY_LOCAL_MACHINE\SOFTWARE\Policies\Microsoft\Windows
- Di folder tersebut, buat file baru dengan meng-klik kanan > New > Key, lalu beri nama WindowsUpdate. Tekan enter. Folder baru akan terbuat di kolom sebelah kiri.
- Klik kanan folder WindowsUpdate tersebut, pilih New > Key lalu beri nama dengan AU. Tekan enter. Sub folder AU akan terbuat di folder WindowsUpdate.
- Klik kanan folder AU, pilih New > DWORD (32-bit) Value lalu beri nama NoAutoUpdate. Tekan enter.
- Klik dua kali key NoAutoUpdate lalu ubah value datanya dari 0 menjadi 1. Klik OK.
- Restart komputer kalian.
Setelah kalian mengikuti langkah-langkah di atas, update Windows 10 akan terhenti secara permanen. Namun demikian kalian bisa melakukan update manual dengan meng-klik tombol Check for Updates di settings.
Menjadwal Update Windows 10
- Lakukan langkah 1 sampai 4 di atas.
- Klik kanan folder AU, pilih New > DWORD (32-bit) Value lalu beri nama AUOptions. Tekan enter.
- Klik dua kali key AUOptions lalu ubah value datanya menjadi:
- 2 – jika kalian hanya ingin diingatkan saja tentang update terbaru (tidak auto download dan install);
- 3 – jika kalian ingin mendownload update Windows 10 secara otomatis, tetapi diberi notifikasi sebelum diinstall (auto download tapi tidak auto install);
- 4 – jika kalian ingin mendownload update Windows 10 secara otomatis dan menjadwalkan instalasinya;
- 5 – memberikan hak untuk local admin memilih pengaturan; dan
- 7 – jika kalian ingin update Windows 10 didownload secara otomatis, tetapi diberi notifikasi pada saat mau install dan restart.
- Isikan dengan 2 karena value data tersebut yang paling pas jika kalian ingin mematikan update Windows 10 secara permanen.
Setelah mengikut langkah-langkah di atas, Windows 10 kalian tidak akan mengupdate secara otomatis. Namun demikian, kalian akan tetap menerima pemberitahuan tentang update terbaru dan bebas memilih apakah mau didownload dan diinstall atau dibiarkan begitu saja.
FAQ Cara Mematikan Update Windows 10
Bagaimana cara mematikan update Windows 10 secara permanen?
Kalian bisa melakukannya via gpedit.msc di Windows 10 pro. Silakan klik Start lalu ketik ‘gpedit.msc’. Arahkan ke lokasi Computer Configuration > Administrative Templates > Windows Components > Windows Update. Kemudian cari file bernama Configure Automatic Updates, klik kanan dan pilih opsi Disabled.
Bagaimana cara menonaktifkan update otomatis Windows 10 sementara?
Caranya bisa lewat Settings > Update & Security > Windows Update > Advanced options. Di bagian Pause updates, pilih akan berapa hari kalian menonaktifkan update Windowsnya (maksimal 35 hari).
Ada berapa cara untuk mematikan update otomatis Windows 10?
Setidaknya ada 3 cara: lewat Settings, gpedit.msc, dan regedit.
Akhir Kata
Demikian. Itulah 3 cara mematikan update Windows 10 baik permanen ataupun sementara waktu saja. Menonaktifkan auto update mungkin bisa mengatasi kejengkelan kalian, namun sangat tidak disarankan untuk menolak update-an selamanya.
Ya … setuju tidak setuju, update keamanan sistem adalah hal penting yang bisa kalian lakukan untuk memproteksi data-data yang ada di laptop atau PC. Daripada nantinya ada celah keamanan yang dimanfaatkan orang tidak bertanggung jawab, akibatnya bisa lebih dari rasa jengkel.