Cara Export PPT jadi Video – Apakah file Power Point bisa disave jadi video? Apakah file .ppt bisa diexport menjadi .mp4? Apakah mengubah presentasi Power Point menjadi video membutuhkan aplikasi lain? Format apa saja yang didukung ketika ingin membuat video dari Power Point? Bagaimana dengan resolusinya? Temukan semua jawabannya di sini. Sila gunakan daftar isi di bawah untuk langsung ke topik yang kalian tuju. Tks.
Di postingan-postingan sebelumnya, saya pernah bilang kalau saat ini saya sedang merintis sebuah brand yang menawarkan jasa pembuatan undangan pernikahan digital.
Salah satu produk yang ditawarkan adalah berupa undangan pernikahan video, yang dibuat menggunakan Power Point dengan efek animasi kompleks.
Beberapa orang mungkin tidak akan menyangka kalau video yang mereka lihat itu dibuat dari Power Point. Bahkan mungkin mereka juga belum tahu kalau Power Point, aplikasi yang biasanya digunakan untuk presentasi tugas sekolah, bisa menghasilkan sebuah video dengan resolusi sampai 4K bahkan lebih.
Di artikel ini saya akan berbagi cara export file PPT menjadi MP4. Dengan kata lain mengubah slide presentasi menjadi sebuah video.
Saya juga akan menjelaskan bagaimana cara agar output video yang dihasilkan tidak glitch atau tersendat-sendat meskipun objek dan animasi dalam presentasi sangat banyak.
Sila disimak artikelnya.
Cara Export PPT jadi Video
Sebetulnya cara untuk mengexport PPT ke video itu gampang sekali. Mungkin yang agak tricky itu menentukan durasi dari output videonya. Terutama untuk file PPT yang menggunakan banyak sekali animasi.
Hal ini tentu wajar mengingat Power Point bukanlah software yang didesain untuk mengedit video pada awalnya.
Maka dari itu, di sini saya akan mencontohkan bagaimana mengubah file PPT menjadi video dengan dua file berbeda: 1) file PPT tanpa animasi (2) file PPT dengan animasi.
Cara Export dan Menentukan Durasi PPT tanpa Animasi
Pertama dalah file PPT yang tidak mempunyai animasi sama sekali. Cara untuk menyimpan file tersebut ke dalam bentuk video adalah sebagai berikut:
- Buka file PPT-nya.
- Klik file > export > create video
- Perhatikan kolom di sebelah kanan, di sana kalian bisa menentukan resolusi videonya; dari 480p sampai ke ultra HD (4K). Kemudian yang lebih penting adalah bagian seconds spent on each slide.
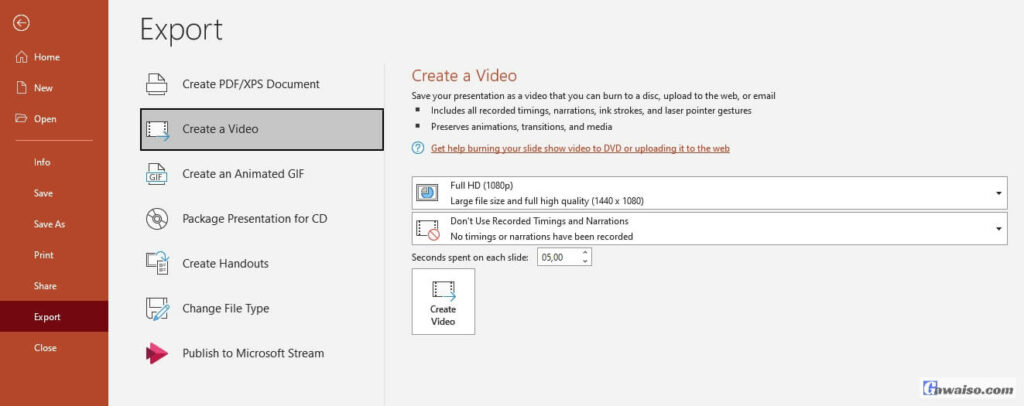
- Secara default, kolom tersebut akan terisi angka 5 yang berarti 5 detik untuk setiap slide. Jadi jika file PPT tanpa animasi yang ingin kalian export menjadi video itu punya 5 slide, maka tinggal kalikan saja 5 = 25 detik total durasi video. Tapi kalian bisa mengubahnya sesuai keinginan, ya.
- Klik tombol create video untuk memulai proses exportnya.
- Tentukan lokasi output video dan format file yang kalian inginkan (mp4 atau wmv).
- Selesai.
Segampang itu mengubah file PPT menjadi video, jika filenya tanpa animasi sama sekali.
Cara Export dan Menentukan Durasi PPT dengan Animasi
Kedua adalah file PPT yang memiliki animasi-transisi, yang membuat tiap slide itu memiliki durasi tayang yang berbeda. Nah, bagaimana menentukan durasi output vidoenya? Begini …
- Buka file PPT-nya.
- Klik tab animatoin > animation pane.
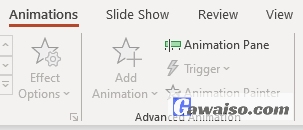
- Akan muncul timeline animasi di sebelah kanan.
- Warna hijau adalah animasi in / entrance
- Warna kuning adalah animasi emphasis
- Warna merah adalah animasi out / exit
- Di antara semua timeline animasi yang muncul, identifikasi timeline yang menempati posisi paling ujung kanan terlepas dari warnanya apa. Dengan catatan mengecualikan timeline animasi yang looping / berulang sampai akhir slide.
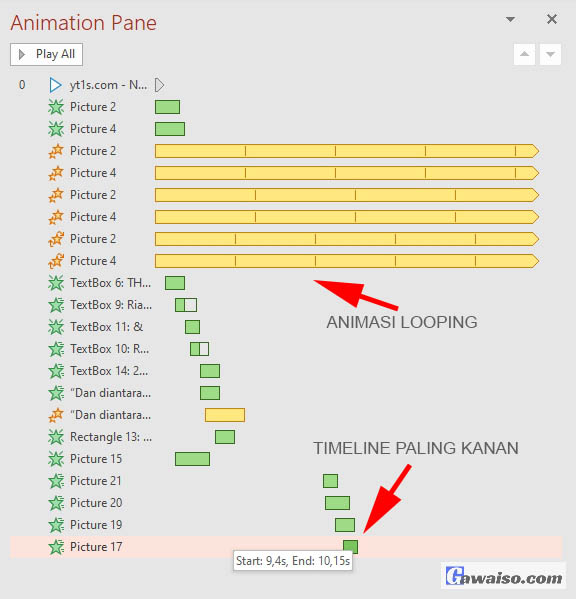
- Catat durasi end setiap timeline yang berada di ujung kanan di setiap slidenya. Misal slide 1 end time-nya 10,15 detik; slide 2 end time-nya 10 detik; slide 3 end time-nya 7 detik.
- Jumlahkan semuanya. Misal contoh di atas: 10,15 + 10 + 7 = 27,15 detik total durasi video output.
- Setelah didapat angkanya, sepengalaman saya akan ada toleransi antara 1-3 detik durasi lebih. Contoh di atas, meskipun sudah dapat angka 27,15 detik, biasanya setelah diexport nanti akan jadi 29 detik atau 30 detik.
- Selanjutnya klik file > export > create video. Tentukan resolusi video outputnya.
- Kemudian pada bagian seconds spent on each slide, pastikan kalian mengisinya dengan angka 0 (nol).
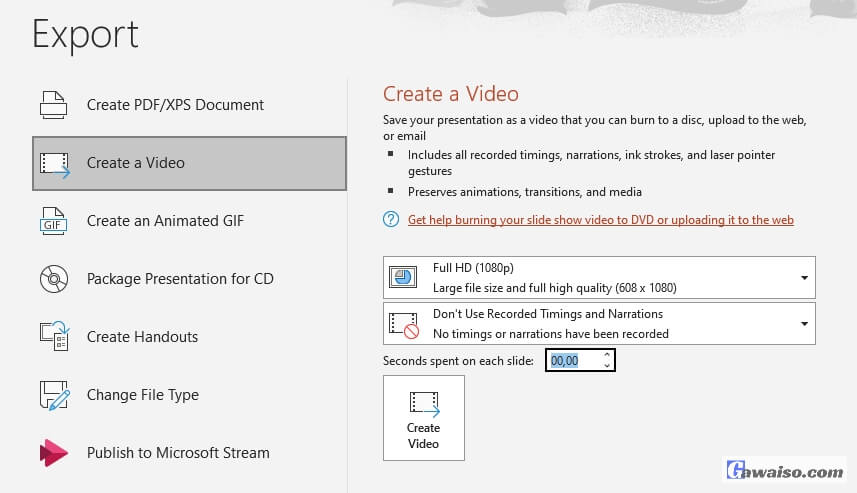
- Klik tombol create video untuk langsung melakukan export file PPT menjadi video (mp4 atau wmv).
- Selesai.
Sekilas dibaca memang seperti sulit. Tetapi ketika dipraktikkan, sebetulnya tidak sulit-sulit amat. Hanya perlu kejelian saja dalam mengidentifikasi waktu end timeline yang berada di ujung kanan.
Mungkin kendala yang lumayan menguras waktu ada di jumlah slide, ya. Semakin banyak jumlah slide yang ada di file PPT tersebut, semakin lama pula proses identifikasinya.
Untuk memudahkan kalian memahami langkah-langkah di atas, sila tonton video ini:
FAQ Cara Export PPT jadi Video
Bagaimana cara export PPT jadi video?
Caranya dengan meng-export file tersebut di menu file > export, lalu pilih menu create video.
Apa format yang didukung ketika melakukan export PPT ke video?
Format yang didukung hanya MP4 dan WMV.
Bagaimana menentukan durasi video output-nya?
Untuk file PPT yang tidak memiliki animasi sama sekali, menentukan durasi video outputnya bisa diatur di menu file > export > create video pada bagian seconds spent on each slide. Angka yang kalian tuliskan di sana, dikalikan dengan jumlah slide yang ada, sama dengan durasi total video output.
Sedangkan untuk file PPT yang memiliki animasi, cara menentukan durasi videonya adalah dengan mengidentifikasi timeline animasi paling terakhir yang ada di tiap slide.
Berapa resolusi maksimal video output-nya?
Sepanjang pengalaman saya, maksimal resolusi video yang bisa dihasilkan adalah 4K alias ultra HD. Tebakan saya, maksimalnya resolusi yang bisa dicapai oleh Power Point, bergantung pada spesifikasi PC/laptop yang sedang kalian pakai.
Akhir Kata
Demikian. Itulah tadi cara export PPT jadi video berformat MP4 atau WMV. Cara tersebut di atas tentu sudah saya coba sendiri. Bahkan karena saya juga buka jasa undangan digital video, melakukan export PPT sudah menjadi makanan sehari-hari.
Saya kira langkah-langkah di atas sudah cukup jelas, ya. Tapi kalau ada di antara pembaca ada yang kurang paham, sila komentar saja di bawah. Jangan lupa tonton juga video di atas agar lebih gampang dipahami.
Terakhir, subscribe ke channel Gawaiso, ya! Di sini. Terima kasih.
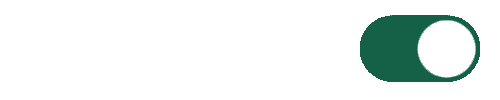
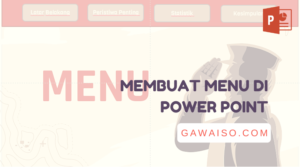

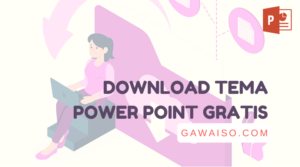
pada ms powerpoint saya create a videonya tidak bida di klik
coba diubah resolusinya. mungkin laptopnya ngga suport.